firezone
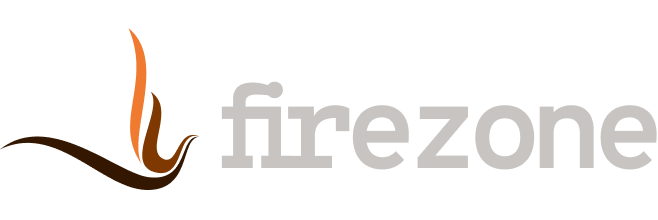
A self-managed WireGuard-based VPN server and Linux firewall designed for simplicity and security.

Important: Ensure you’re reading the correct version of this README for the current version of Firezone you’re running. Links to the README for past versions:
Table of Contents
- What is Firezone?
- Deploying and Configuring
- Using Firezone
- Client Setup and Usage
- Getting Support
- Developing and Contributing
What is Firezone?
Firezone is a Linux package to manage your WireGuard VPN through a simple web interface.

Features
- Fast: Uses WireGuard to be 3-4 times faster than OpenVPN.
- No dependencies: All dependencies are bundled thanks to Chef Omnibus.
- Simple: Takes minutes to set up. Manage via a simple CLI API.
- Secure: Runs unprivileged. HTTPS enforced. Encrypted cookies.
- Firewall included: Uses Linux nftables to block unwanted egress traffic.
Anti-features
Firezone is not:
- An inbound firewall
- A tool for creating mesh networks
- A full-featured router
- An IPSec or OpenVPN server
Deploying and Configuring
Firezone consists of a single distributable Linux package that you install and
manage yourself. Management of the Firezone installation is handled by the
firezone-ctl utility while management of the VPN and firewall themselves are
handled by the Web UI.
Firezone acts as a frontend to both the WireGuard kernel module and
netfilter kernel subsystem. It creates a WireGuard
interface (by default called wg-firezone) and
firezone netfilter table and adds appropriate routes to the routing
table. Other programs that modify the Linux routing table or netfilter firewall
may interfere with Firezone’s operation.
SSL
Firezone requires a valid SSL certificate and a matching DNS record to run in production. We recommend using Let’s Encrypt to generate a free SSL cert for your domain.
Security Considerations
Firezone is beta software. We highly recommend limiting network access to the Web UI (by default port tcp/443) to prevent exposing it to the public Internet.
The WireGuard listen port (by default port udp/51821) should be exposed to allow user devices to connect.
Supported Linux Distributions
Firezone currently supports the following distributions and architectures:
| Name | Architectures | Status | Notes |
|---|---|---|---|
| AmazonLinux 2 | amd64 |
Fully-supported | See AmazonLinux 2 Notes |
| CentOS 7 | amd64 |
Fully-supported | See CentOS 7 Notes |
| CentOS 8 | amd64 |
Fully-supported | Works as-is |
| Debian 10 | amd64 |
Fully-supported | See Debian 10 Notes |
| Debian 11 | amd64 |
Fully-supported | Works as-is |
| Fedora 33 | amd64 |
Fully-supported | Works as-is |
| Fedora 34 | amd64 |
Fully-supported | Works as-is |
| Ubuntu 18.04 | amd64 |
Fully-supported | See Ubuntu 18.04 Notes |
| Ubuntu 20.04 | amd64 |
Fully-supported | Works as-is |
| openSUSE Leap 15.3 | amd64 |
Fully-supported | See openSUSE Notes |
If your distro isn’t listed here please open an issue and let us know. New distros are being supported on a regular basis and there’s a good chance yours will be added soon.
AmazonLinux 2 Notes
Kernel upgrade required:
sudo amazon-linux-extras install -y kernel-5.10
CentOS 7 Notes
Kernel upgrade to 4.19+ required. See this guide for an example.
Ubuntu 18.04 Notes
Kernel upgrade to 4.19+ required. E.g. apt install linux-image-generic-hwe-18.04
Debian 10 Notes
Kernel upgrade to 4.19+ required. See this guide for an example.
openSUSE Notes
Firezone requires the setcap utility, but some recent openSUSE releases may
not have it installed by default. To fix, ensure libcap-progs is installed:
sudo zypper install libcap-progs
Installation Instructions
Assuming you’re running Linux kernel 4.19+ on one of the supported distros listed above, follow these steps to setup and install Firezone:
- Install WireGuard for your distro. If using Linux kernel 5.6 or higher, skip this step.
- Download the relevant package for your distribution from the releases page.
- Install with
sudo rpm -i firezone*.rpmorsudo dpkg -i firezone*.debdepending on your distro. - Bootstrap the application with
sudo firezone-ctl reconfigure. This will initialize config files, set up needed services and generate the default configuration. -
Edit the default configuration located at
/etc/firezone/firezone.rb. At a minimum, you’ll need to review the following configuration variables:# Auto-generated based on the server's hostname. # Set this to the FQDN used to access the Web UI. default['firezone']['fqdn'] = 'firezone.example.com' # ... # Specify the path to your SSL cert and private key. # If set to nil, a self-signed cert will be generated for you. default['firezone']['ssl']['certificate'] = '/path/to/cert.pem' default['firezone']['ssl']['certificate_key'] = '/path/to/key.pem' - Reconfigure the application to pick up the new changes:
sudo firezone-ctl reconfigure. - Finally, create an admin user with
sudo firezone-ctl create-or-reset-admin. The login credentials will be printed to the console output. - Now you should be able to log into the web UI at the FQDN you specified in
step 5 above, e.g.
https://firezone.example.com
Configuration File
User-configurable settings can be found in /etc/firezone/firezone.rb.
Changing this file requires re-running sudo firezone-ctl reconfigure to pick up
the changes and apply them to the running system.
Using Firezone
Your Firezone installation can be managed via the firezone-ctl command, as shown below. Most subcommands require prefixing with sudo.
root@demo:~# firezone-ctl
I don't know that command.
omnibus-ctl: command (subcommand)
General Commands:
cleanse
Delete *all* firezone data, and start from scratch.
create-or-reset-admin
Resets the password for admin with email specified by default['firezone']['admin_email'] or creates a new admin if that email doesn't exist.
help
Print this help message.
reconfigure
Reconfigure the application.
reset-network
Resets nftables, WireGuard interface, and routing table back to Firezone defaults.
show-config
Show the configuration that would be generated by reconfigure.
teardown-network
Removes WireGuard interface and firezone nftables table.
uninstall
Kill all processes and uninstall the process supervisor (data will be preserved).
version
Display current version of Firezone
Service Management Commands:
graceful-kill
Attempt a graceful stop, then SIGKILL the entire process group.
hup
Send the services a HUP.
int
Send the services an INT.
kill
Send the services a KILL.
once
Start the services if they are down. Do not restart them if they stop.
restart
Stop the services if they are running, then start them again.
service-list
List all the services (enabled services appear with a *.)
start
Start services if they are down, and restart them if they stop.
status
Show the status of all the services.
stop
Stop the services, and do not restart them.
tail
Watch the service logs of all enabled services.
term
Send the services a TERM.
usr1
Send the services a USR1.
usr2
Send the services a USR2.
Troubleshooting
For any problems that arise, a good first bet is to check the Firezone logs.
To view Firezone logs, run sudo firezone-ctl tail.
Upgrading
Upgrading Firezone will disconnect all VPN connections and require shutting down the Web UI. We recommend a maintenance window of about an hour in case anything goes wrong during the upgrade.
To upgrade Firezone, simply download the new OS package, install it over the existing installation with sudo dpkg -i firezone_X.X.X.deb or
sudo rpm -i firezone_X.X.X.rpm and then run sudo firezone-ctl reconfigure.
Occasionally problems arise. If you hit any, please let us know by filing an issue.
Upgrading from 0.1.x to 0.2.x
Firezone 0.2.x contains some configuration file changes that will need to be
handled manually if you’re upgrading from 0.1.x. Run the commands below as root
to perform the needed changes to your /etc/firezone/firezone.rb file.
cp /etc/firezone/firezone.rb /etc/firezone/firezone.rb.bak
sed -i "s/\['enable'\]/\['enabled'\]/" /etc/firezone/firezone.rb
echo "default['firezone']['connectivity_checks']['enabled'] = true" >> /etc/firezone/firezone.rb
echo "default['firezone']['connectivity_checks']['interval'] = 3_600" >> /etc/firezone/firezone.rb
firezone-ctl reconfigure
firezone-ctl restart
Uninstalling
To completely remove Firezone and its configuration files, run the uninstall.sh script:
sudo /bin/bash -c "$(curl -fsSL https://github.com/firezone/firezone/raw/master/scripts/uninstall.sh)"
Warning: This will irreversibly destroy ALL Firezone data and can’t be undone.
Client Setup and Usage
Adding Devices
Add a device through the Web UI by clicking the “Add Device” button under /devices or /users. Once the device profile is created, you can send the WireGuard configuration file to the client.
Client Instructions
Clients should download the latest version of the WireGuard client from https://www.wireguard.com/install/. Once installed, clients can import the tunnel via the .conf file sent by the administrator.

Getting Support
For help, feedback or contributions please join our Discourse. We’re actively working to improve Firezone, and the Discourse is the best way to coordinate our efforts.
Developing and Contributing
See CONTRIBUTING.md.
License
See LICENSE.
WireGuard® is a registered trademark of Jason A. Donenfeld.




